چگونه در فتوشاپ پترن بسازیم ؟ عنوان آموزشی است که امروز برای شما دوستان آماده کرده ایم. ساختن پترن (Pattern) در فتوشاپ کار بسیار ساده و راحتی است. با دیدن آموزشی که امروز برای شما قرار دادیم به راحتی می توانید هر پترنی که دوست دارید برای خودتان طراحی کنید و استفاده کنید. امیدوارم که این آموزش برای شما دوستان مفید باشد.
در این آموزش ما 6 مرحله داریم که گام به گام طراحی یک پترن و استفاده از پترن را به شما آموزش می دهیم. همچنین در انتهای این مطلب یک ویدیو از نحوه طراحی پترن و استفاده از پترن قرار داده ایم که می توانید مشاهده کنید.
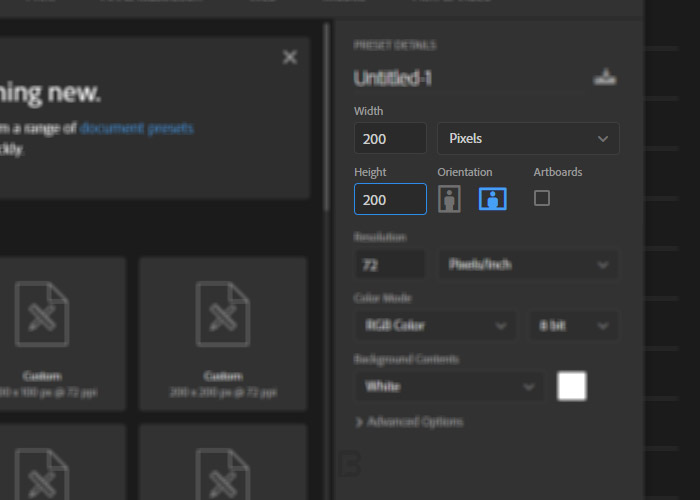
1. ساخت یک سند جدید
خب ، در مرحله اول برای ساختن یک پترن ، نیاز دارید تا یک سند جدید داشته باشیم تا پترن خود را در این سند جدید طراحی کنیم. برای این کار از منوی File گزینه new را انتخاب می کنیم. سپس یک فایل در ابعاد دلخواه ایجاد می کنیم. برای مثال ما در این آموزش یک فایل 200 در 200 پیکسل در مود رنگبندی RGB و رزولوشن 72 ایجاد کرده ایم.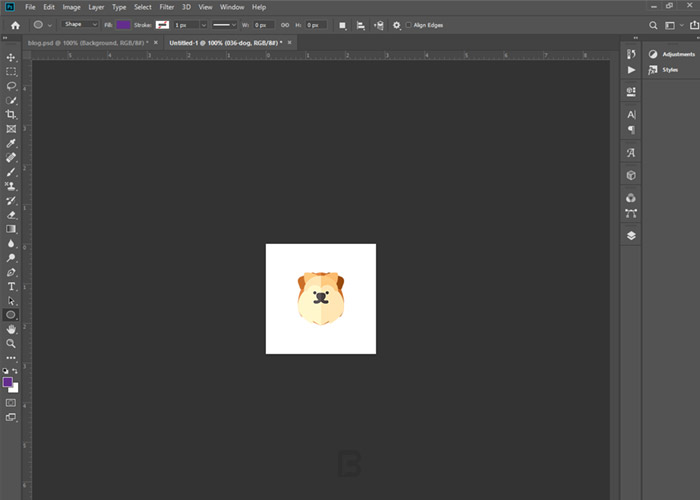
2. اضافه کردن آیکون ها یا طرح مورد نظر به سند
در این مرحله باید آیکون های مورد نظرمان را که قصد داریم با آنها پترن بسازیم به سندمان اضافه کنیم. برای مثال ما در این آموزش ساخت پترن ، دو آیکون از دو سگ مختلف را در نظر گرفته ایم. دو آیکون را با سایز های یکسان به سند ایجاد شده اضافه کرده ایم. همچنین شما می توانید به صورت اختصاصی طرحی ایجاد کنید و یا یک متن ایجاد کنید و با آن پترن بسازید. فرقی نمی کند و همه چیز به شما بستگی دارد !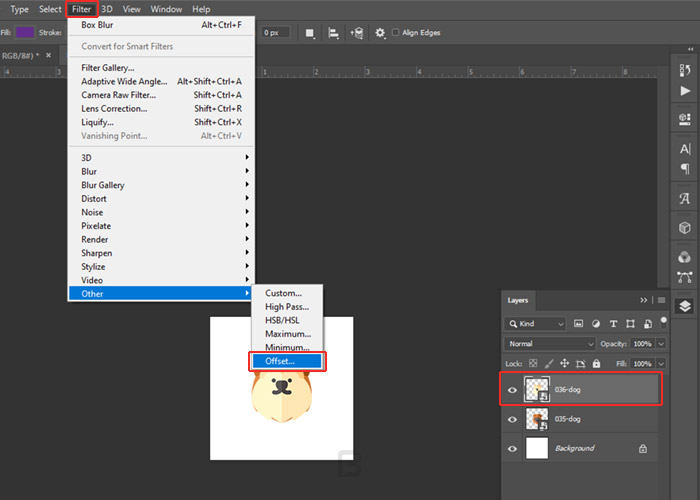
3. انتخاب لایر آیکون دوم و اضافه کردن فیلتر Offset
در این قسمت از ساخت پترن ، لایر آیکون اول را در وسط تصویر قرار می دهیم و لایر آیکون دوم را انتخاب می کنیم. پس از انتخاب لایر دوم ، از منوی بالا گزینه Filter را انتخاب کرده و در منوی باز شده گزینه Offset را انتخاب می کنیم. با استفاده از فیلتر Offset می توانیم این لایر را در چهار گوشه سندمان تقسیم کنیم. با اینکار وقتی این سند 200 در 200 ما تکرار بشود ، آیکون ها در کنار هم قرار می گیرند و نتیجه مطلوبی به دست می آید.
4. انجام تنظیمات مربوط به Offset برای ساخت پترن
در این مرحله باید تنظیمات مربوط به Offset را به درستی انجام دهیم تا آیکون ما به درستی در چهار گوش سند قرار بگیرد. برای اینکار مطابق با تصویر بالا مقادیر عمودی و افقی را برابر با +100 قرار دهید و دکمه Ok را کلیک نمایید.
5. ساخت پترن و تعریف آن در فتوشاپ
در این مرحله کار ما با طراحی پترن در سند جدیدمان تمام شد و می خواهیم که این پترن را در فتوشاپ بسازیم و تعریف کنیم. برای اینکار از منوی بالایی فتوشاپ ، گزینه Edit را انتخاب می کنیم. در منوی باز شده گزینه Define Pattern را انتخاب می کنیم. با انتخاب این گزینه یک پنجره همانند تصویر بالایی برای شما نمایان می شود. این پنجره از شما یک اسم برای پترن شما درخواست می کند. برای مثال ما اسم پترن ساخته شدمان را Dog Pattern قرار داده ایم. پس از نوشتن نام پترن ، دکمه Ok را بزنید.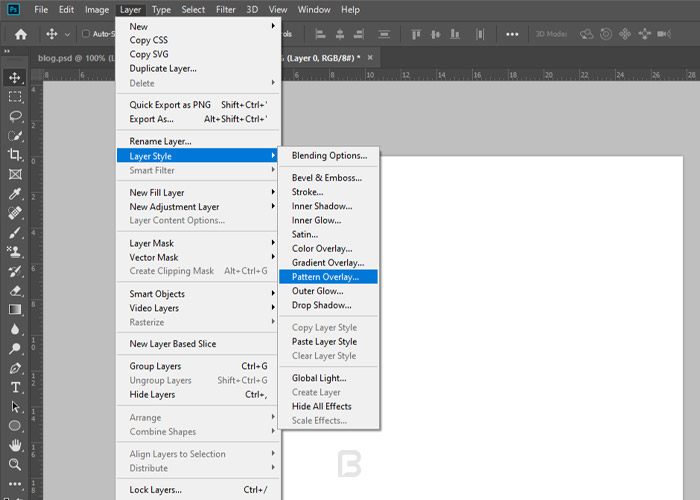
6. آموزش استفاده از پترن در فتوشاپ
برای مثال ما یک سند جدید در ابعاد 2000 در 2000 پیکسل و در رزولوشن 72 ایجاد کردیم. لایر پس زمینه را از حالت قفل در آوردیم. حالا از منوی بالایی فتوشاپ گزینه لایر را انتخاب کرده و در منوی باز شده گزینه Layer Style را انتخاب کرده و از زیر منوی باز شده گزینه Pattern Overlay را انتخاب می کنیم. پس از انتخاب این گزینه با پنجره Building Options که مانند تصویر زیر است مواجه می شویم.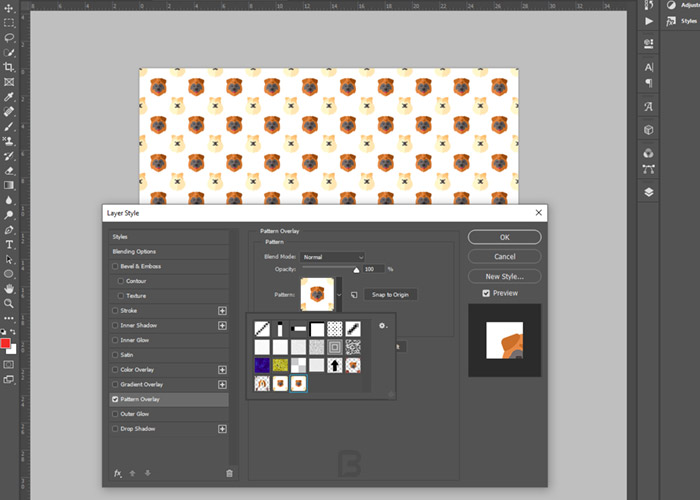 در این قسمت کافیست در قسمت Pattern ، پترنی که در فتوشاپ ساختیم را انتخاب کنیم و گزینه Ok را بزنیم تا ببینیم که پترنی که ساختیم کل پس زمینه سند جدید ما را فرا می گیرد.
در این قسمت کافیست در قسمت Pattern ، پترنی که در فتوشاپ ساختیم را انتخاب کنیم و گزینه Ok را بزنیم تا ببینیم که پترنی که ساختیم کل پس زمینه سند جدید ما را فرا می گیرد.
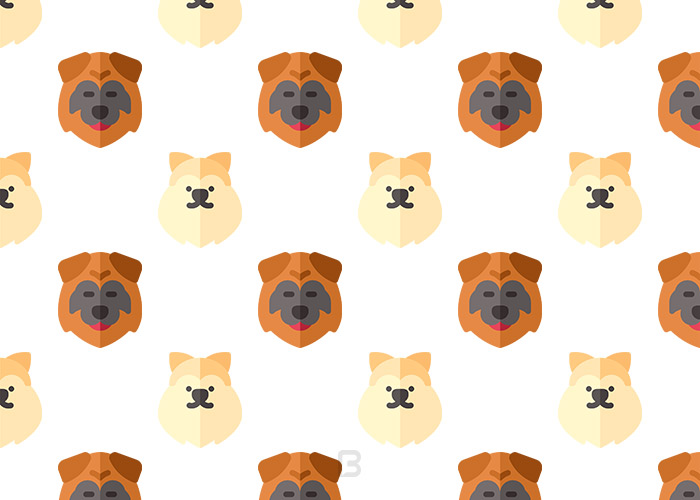
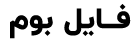
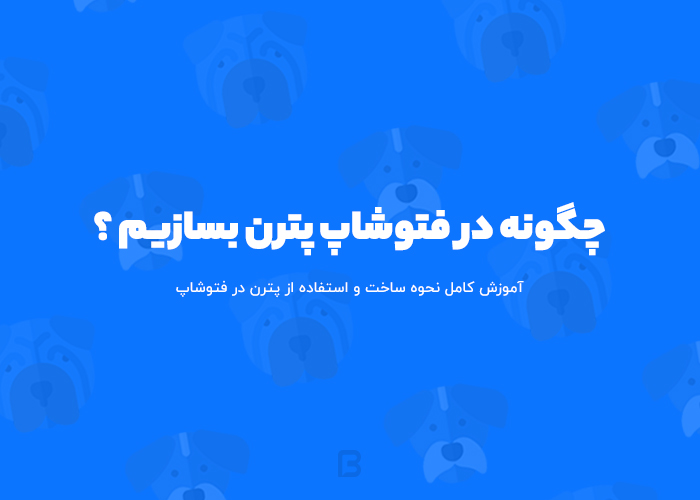 >
>
نظری داری ؟ برای ما ثبتش کن !